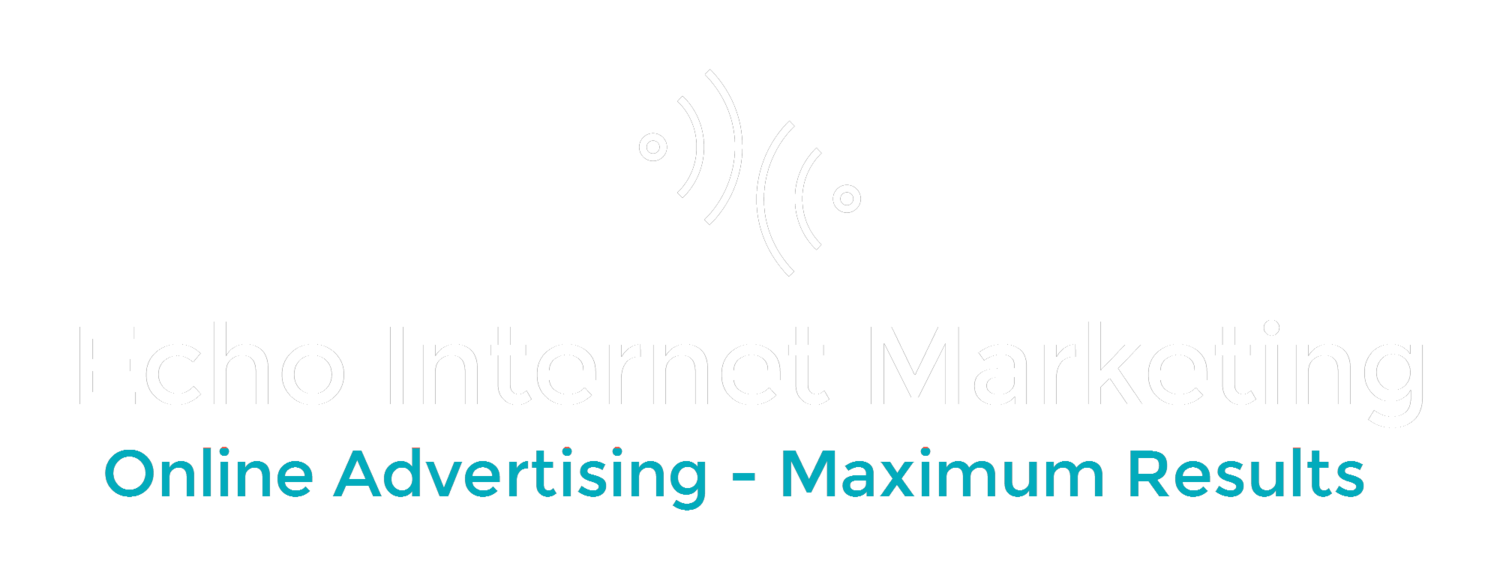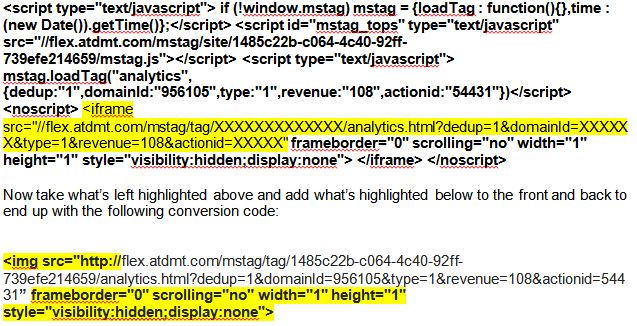Updated 12/16/14:
Bing has rolled out new tracking since they are getting ready to offer retargeting. So the post below is now out of date. The new way isn't any harder, actually probably easier, or just different. And it works fine with GTM.
Here is the updated info with the basics, with detailed links with how to afterward:
1. In Bing Ads you first set up a new goal.
2. Then while doing that you generate the new Bing ads tracking code.
2. You then drop that tracking code in GTM as a custom html tag.
3. If you have old Bing ads code in GTM, be sure to delete it.
4. Back in Bing ads, create all your other goals that you want track. You might open your Google Analtyics account for a reference, using the same tracking tag you created during the 1st goal to track the all your new Bing ads goals/conversions.
For full info here are the links with screenshots:
How to set up Bing Ads goals & tracking code:
How to use with GTM: http://advertise.bingads.microsoft.com/en-us/blogpost/129502/bing-ads-blog/how-to-use-universal-event-tracking-tags-with-tag-management-solutions
Google Tag Manager (GTM) was rolled out last year. Its really an excellent way to track just about everything on your site- Google Analytics, Remarketing, Adwords Conversions and many other things- with just one piece of code. Just set everything you want to track in GTM, paste the GTM code in your site so it shows up on every page and you're good to go. No more having to wait on the webmaster to add or change tracking codes. Its really fantastic.
But what about tracking your PPC campaigns from Bing Ads? Can you use GTM to do this? After all it would save your from adding the Bing Ads conversion code to the site. Yes, you can! It is really not that hard. Here's how to do it:
Old Post, Now Out of Date, Please Disregard:
To Use Bing Ads Conversion Code in Google Tag Manager
1. First, create your goal(s) in Bing Ads. Login to your Bing Ads account, go to Tools and set up a goal for whatever you want to track. Where you see the conversion code, copy and paste it into an editor such as Notepad.
2. Next, Adjust Bing Conversion Tracking as follows:
Take the Bing Ads conversion code below and remove everything in bold, keep everything that's highlighted.
3. Create a
new Tag in GTM. The tag will be a custom
HTML tag. Paste the code above into the HTML area and save the new tag.
Important: Create a rule for the url or page you want this conversion code to fire on. For instance if your conversion is your thank you page, create a rule for this url and have this tag only fire when on this page. (or else it will fire on every page because GTM is on every page).
Important #2: To test that your new conversion tag is working you'll have to do one of two things: 1. Wait until a PPC conversion from Bing Ads comes in. You'll have to login to Bing Ads to see the conversions there. Or, 2. Click on one of your Bing Ads and make a purchase/signup so you end up on the conversion page. Then check in Bing Ads to see if the conversion shows up.
That’s it! What do you think? Please me know if this worked for you.