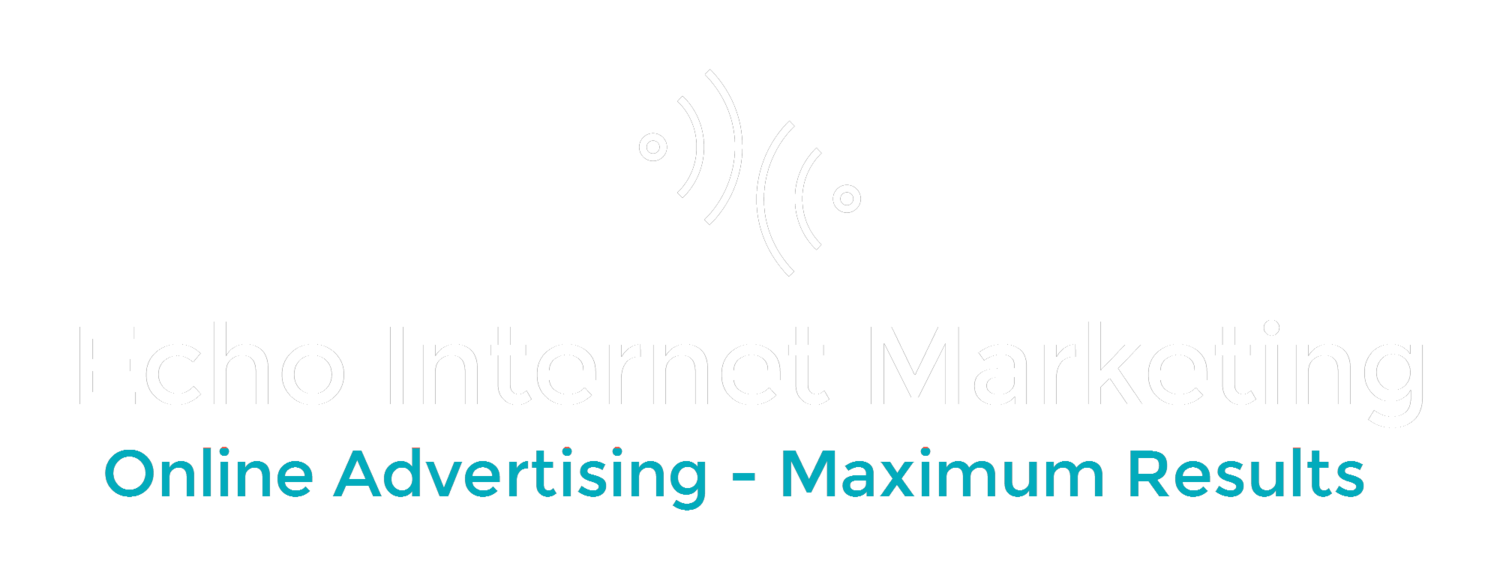Google has done quite well with their Shopping Campaigns and now Bing has introduced their Product Ads campaign. It pulls from your data feed and allows people to see your products (and hopefully buy) them on Bing.
There is alot of documentation on the actual setting up of the data feed so you can get your products in Bing Shopping. Here are links to the videos:
However, their setup of the actual campaign leaves alot to be desired. They do have a video on this, so go to this link (http://goo.gl/Is9zWf, get confused and come back to this post ; ). So this post is on how to set things up better than just dumping everything in a big bucket of products. Hopefully this will explain things in a language that is hopefully more understandable than Bing’s help section, which I found confusing.
Benefits: Its good to segment out your products. For example if you sell shoes, you may separate mens shoes, womens shoes, etc. Then you can go back and see if each segment is performing and bid up/down, change ad text etc. etc. depending.
Once you get your feed up and running: You can leave it as a big bucket of all your items. BUt its better to think it through and set it up, breaking it down in a way that makes sense to you so that you can see how things are performing and adjust over time. Below is how to do this. Bing’s Product Ads Campaigns’ terminology is confusing. So in the steps below, Bings confusing terms are in bold, explained in plain language along with info and strategy.
Top Level: Your Bing Account
Next Level: Product Ad Campaign
In Product Ad Campaign: AKA: Choose what feed you want to pull from.
Next Level: Ad groups
In Ad Groups:
Product Targets: AKA: Choose group of products you want to show in each ad group.
Product Ads: AKA: Create ad for each ad group.
How to set things up
1. Create a Product Ad campaign: Video here: http://goo.gl/Is9zWf
2. Create a Product Extension: . This basically tells the campaign which data feed to use for this campaign. If you only have one store and one feed, this is what you’ll use. If you have more than one store or feed you’ll need to decide.
Notes:
Created at the campaign level
Each campaign can use only 1 product extension (or feed). AKA you can only use one feed per campaign. But you can use the same feed in more than one campaign if you want.
You can set up filters to tell Bing what types of products you want to show in your campaign by using the Filtered Products instead of All Products. However, if you do this at the campaign level, all the ad groups you make will follow this filter.
Strategy: A better strategy might be to use All Products and then create ad groups and then in each ad group use filters. More on this later.
So Product Extensions in plain English =choose your data feed.
3. Create a ad group(s) in your Product ad campaign.
Strategy: You might name it something you want to segment out so you can track how it does vs. other products. Think through what you offer and create a few ad groups first and name them accordingly. For example if you sold smartphones it might be: Ad group #1- Apple Iphones Ad group #2- Samsung Smartphones, etc.
4. For each ad group create a Product Target: A Product Target is basically a grouping of your products. You define the group by Brand, Product Type, etc. So click on your ad group then click on Product Targets>Create Product Target. Choose Filtered products. Depending on what product you want to show in this ad group, choose from the drop down Brand, Product Type etc.
Notes:
These are created at the ad group level.
You might have to try a few times to get that green check and Matching Products Found.
You can set your bid up or down depending on perhaps how profitable/important the items are to your business.
Remember to first create the ad groups and name them in a way that makes sense to you, then create the Product Targets for each group.
Its possible that your filters may not match your products. If this is the case either update your filters or your product catalog so that they do.
Strategy:
From our example above, if we wanted to show Apple iPhone products in our Apple iPhone ad group, we might select from the dropdown Brand and type in Apple, click apply. Bing will search your feed and if it matches you’ll see the green check and Matching Products found. Repeat for your other ad groups you created, segmenting out your items in a way that will make sense to you later so you can see how they do.
So Product Targets in plain English = Choose which group of products to show in each of your ad groups.
5. Create a Product Ad: A Product ad is some ad text that can make your ad stand out from the crowd. To do this: In your ad group click Create Ad. Ad type: Product Ad. In the Promotional Text area, write some good ad copy that will make the user click on your ad. Click save.
Notes:
Any promotional text will apply to all products in the ad group.
Promo text is limited to 45 characters.
Promo text has the same editorial policies as regular text ads.
Strategy:
Make sure your promo text applies to the ad group. For example, if you’ve created an ad group targeting iPhone cases, your promo text might be: “Quality iPhone Cases in All Colors”.
Use your promo text to highlight unique offers (Free Shipping) etc.
So Product Ads in plain English = Ad text that may show with you ads.
Overall Notes with Bonuses:
1. You don’t have to do any of the above. Product ads pulls info from your feed to generate the image, price, brand. You can leave everything in a big bucket if you want. You don’t have to create promotional text, etc.
2. Before you the above steps, think through how you want to segment your products. Do it in a way so that at a glance you can see what’s doing the best, what’s not.
3. After time has passed, check your performance. You may want to big higher for really awesome performing products. Bid lower for others, create new segments etc.
Be sure to create one Product Target that targets all products, to make sure you don’t leave anything out.
4. Find your reports in the Reports tab to see performance.
Reports:
Search Term: What queries are people using to find your products. Find negative keywords here.
Product Target: Which products are performing the best?
Offer Reports: What offers are working best?
5. Get creative: Are your product seasonal? Brand specific. Break them up for maximum results.
Bonus! Bing Product ads doesn’t have you bid on keywords, like search campaigns. However, it DOES support negative keywords. So, you can drop in as many negatives that you want. For example if you sell garden hose, but not garden hose reels, you can add the keyword “reel” or “reels” or both as a negative. This will make your campaign perform better and you also won’t pay for clicks for things you don’t sell.
Bonus #2: Make more than one Product Ad Promotion in each Ad Group. In this way you can see which does best and improve over time.
Hopefully the above will help to have you get the most of your Bing Products Ads campaigns. What do you think?