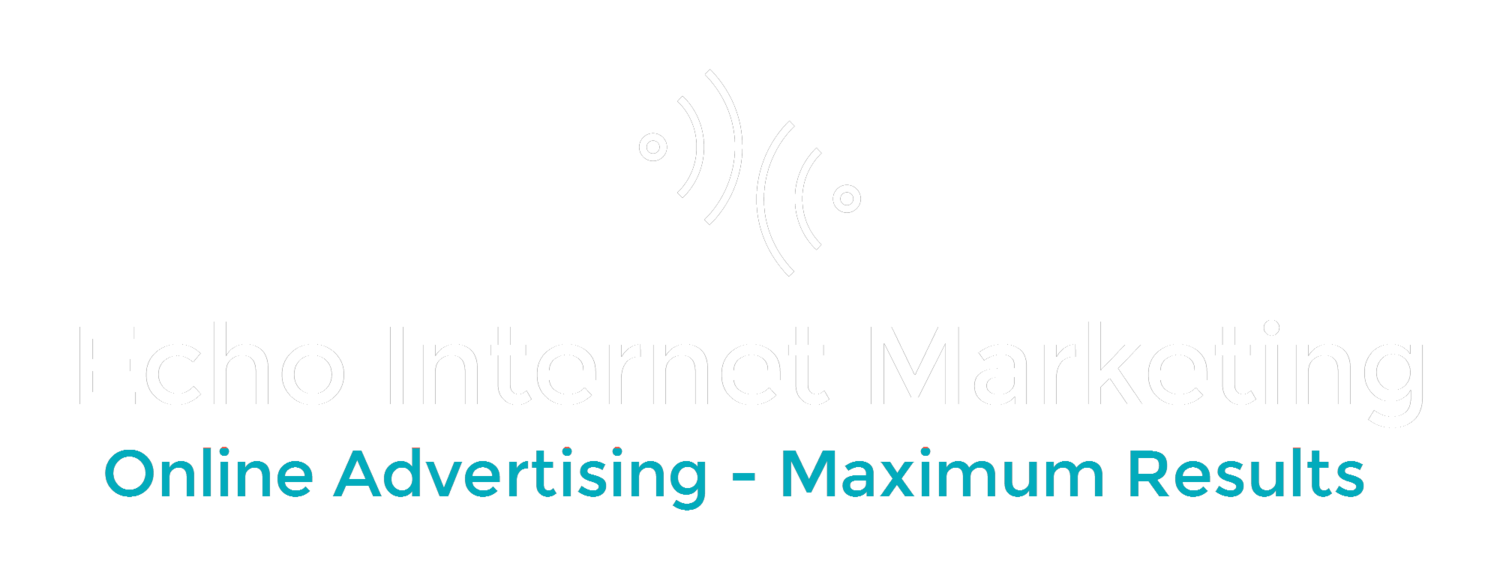Sometimes the littlest things save the biggest amount of time. So this will be a quick post on a time saving tip for either SEO's or PPC professionals working in excel. We all know excel is a fantastic tool. It seems everytime you use it, there is something new it can do to speed things up or make things easier. Perhaps no program is better at easily handling thousands of keywords, organizing and rearranging them to interperet data quickly.
But have you ever downloaded thousands, perhaps tens of thousands of keywords from either Adwords or server logs and wanted to see just a certain segment of them quickly? For instance you downloaded 20,000 keywords from different campaigns for say, "pet toys" in Adwords and only wanted to find the keywords that contained "dog pet toys". Or you did the same in downloading your server logs and wanted to do the same. You could write a complicated formula but here's an easier way (this is for Excel 2007 but its basically the same for the other versions):
How to Highlight & Find PPC & SEO Keywords Quickly Using Excel
Excel: Find & Highlight Keywords
Handy for finding CPC, search terms, etc.
1. Select Row/Rows
2. Hit Ctrl + F
3. Enter word(s) you want to find in find field
4. Click options Button
5. In the "Replace With" row click Format
6. Select color you want cells to be highlighted (like yellow)
7. Click Replace all: Your cells with these words will be highlighted
8. Click filter and filter by color to see just the highlighted keywords.
9. Just click undo to undo this.
That's it! Please leave a comment if this helped you or you would like further clarification.